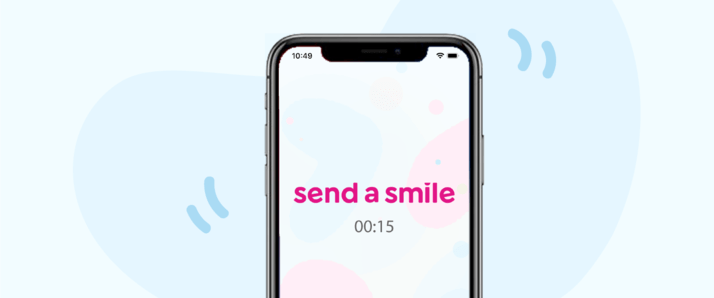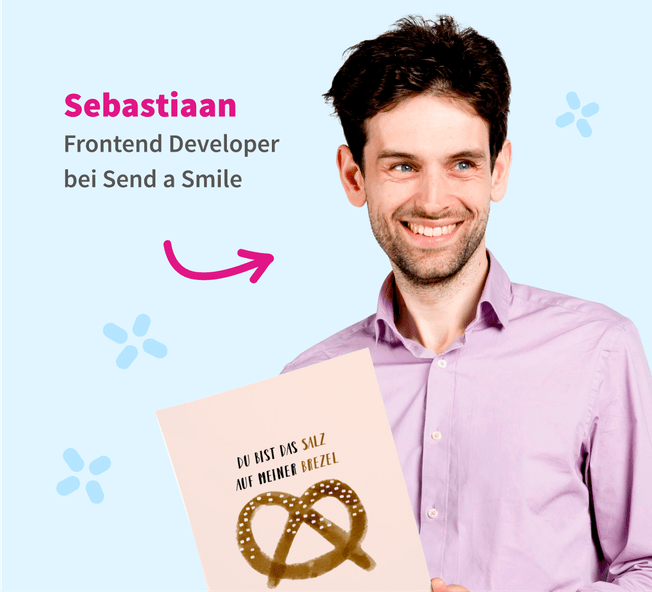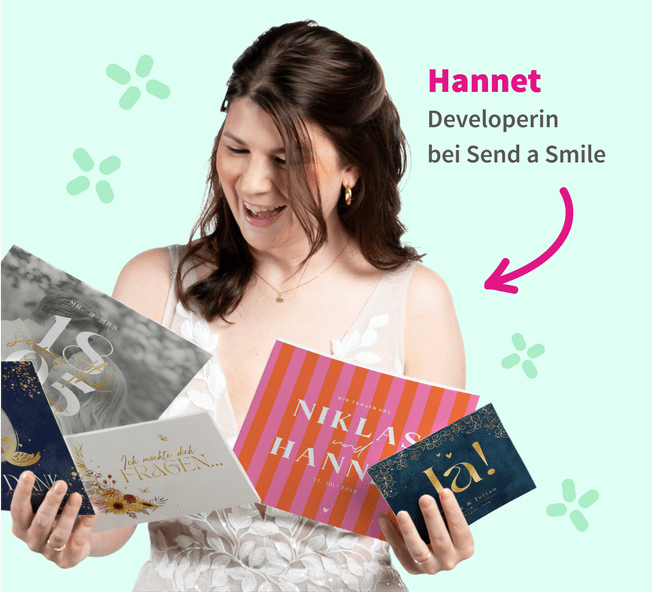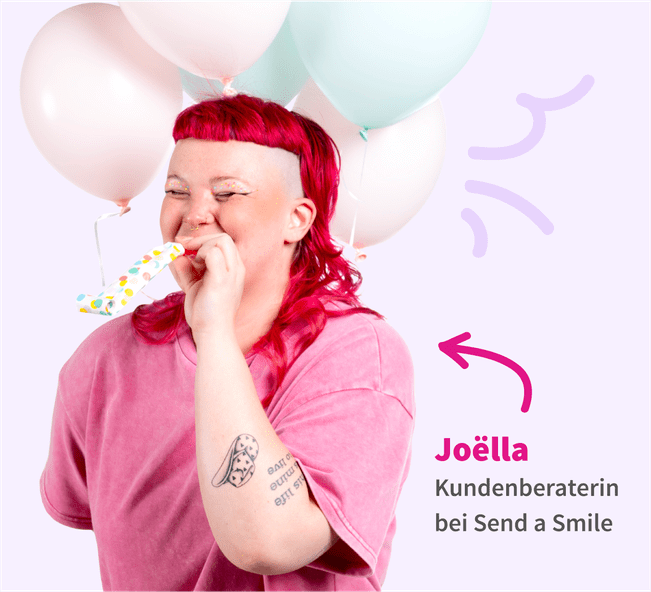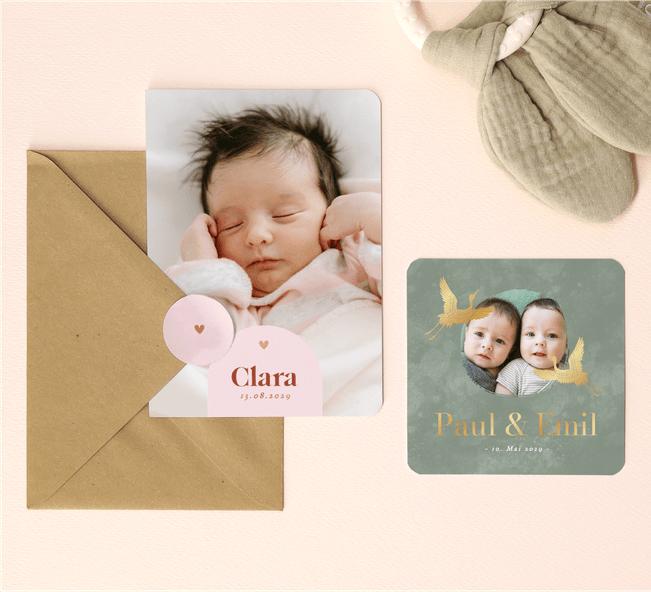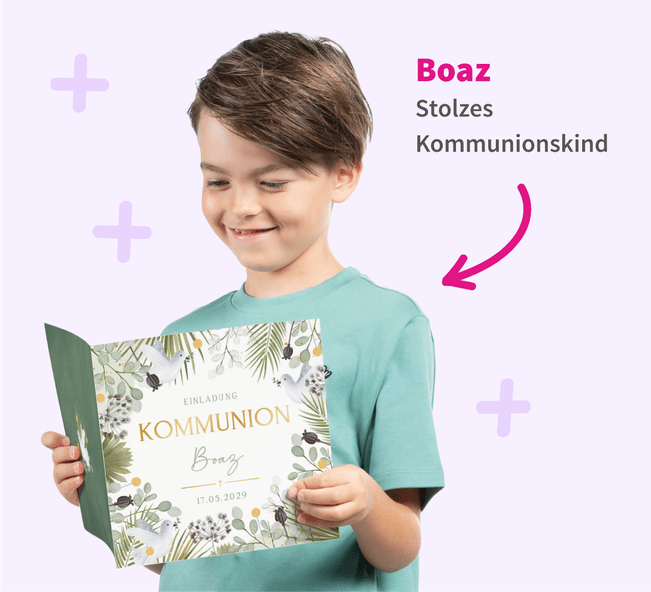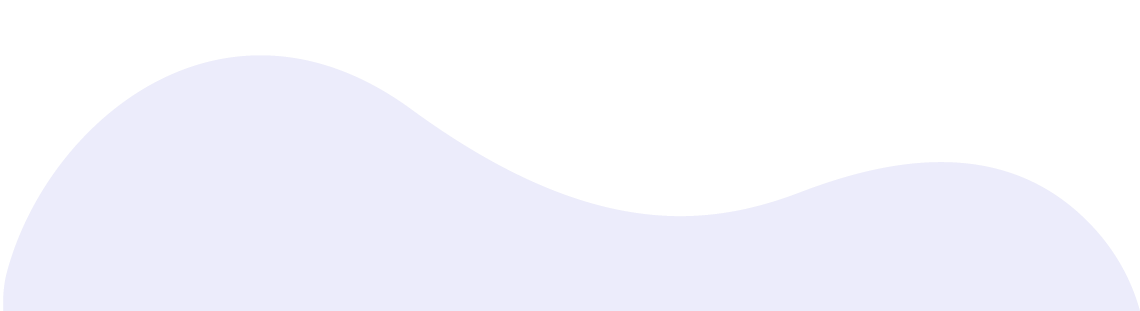
Eigener Entwurf
- Einloggen oder registrieren,
- Karte nach Wunsch gestalten,
- Versandoption ‘Probedruck bestellen’ auswählen,
- Lieferadresse eingeben und Bestellung kostenlos abschließen!
Die Einstellung Ihres Fotos muss RGB sein. Die Standard-Einstellung bei allen digitalen Kameras und Smartphones ist RGB. Wenn Ihr Foto oder Ihre Abbildung CMYK als Modus hat, kann das Foto zwar hochgeladen werden, aber die Farben werden nicht immer richtig wiedergegeben. Das wird gleich deutlich, wenn Sie Ihr Bild hochgeladen haben. Sie müssen Ihr Foto dann erst in RGB umwandeln. Diese Einstellung können Sie beispielsweise in Photoshop unter Bildmodus ändern. Probieren Sie anschließend noch einmal Ihr Bild hochzuladen.
Sie können Ihren eigenen Entwurf mit unserem Designtool auf Ihre Karte hochladen. Sie können direkt mit einem eigenen Entwurf beginnen oder laden Ihren Entwurf im Designtool über die Funktion ‘Hintergrund hinzufügen’ hoch.
Wenn Sie Ihren Entwurf in einem grafischen Programm entwerfen wie z.B. Photoshop, und möchten Sie diesen in unserem Designtool auf der Karte platzieren, sind hier die Vorgaben für ein optimales Ergebnis:
Einstellungen
- Vorderseite rechteckig: 2220 x 3080 pixels
- Vorderseite quadratisch: 3040 x 3040 pixels
- Vorderseite DIN lang: 1530 x 3080 pixels
- Innenseite rechteckig: 3080 x 4320 pixels
- Innenseite quadratisch: 3040 x 5960 pixels
- Innenseite DIN lang: 2940 × 3080 pixels
- Auflösung: 300 dpi
- Farbmodus: RGB
- Dateiformat: JPG oder PNG
- Beschnittzugabe von 60 px rundum
Beschnittzugabe
Wenn Sie einen eigenen Entwurf hochladen wollen, achten Sie bitte darauf, dass Sie Ihr Entwurf eine sog. Beschnittzugabe hat. Da die Karte abgeschnitten wird, müssen rundum 60 px extra zugegeben werden, sodass Ihr Entwurf vollflächig genutzt werden kann und es nicht zu weißen Blitzern kommt.
Weißer Rand rundum Ihren Entwurf
Wir raten Ihnen ab, Ihren Entwurf von einem dünnen weißen Rand zu versehen. Da das Schneiden der Karten technisch niemals auf dem mm genau erfolgen kann, wird die weiße Linie nie genau gleich an den 4 Seiten und auch nicht immer ganz gerade. Wenn Sie doch einen weißen Rand möchten, empfehlen wir Ihnen ihn mindestens 1 cm breit zu machen.
Probedruck
Wenn Sie eine größere Auflage von Ihrem eigenen Entwurf wünschen, können Sie immer vorab einen Probedruck Ihres Entwurfs bestellen.
Lesen Sie hier unsere weiteren Tipps zum Gestalten eines eigenen Entwurfs.
Das Seitenverhältnis Ihres Fotos entspricht nicht unbedingt dem Seitenverhältnis einer Karte. Darum kann es sein, dass am Rand ein Stück vom Foto ‘fehlt’. Im Druck muss außerdem eine Beschnittzugabe eingehalten werden, d.h. wir sorgen dafür, dass Ihr Foto automatisch rundum 3 mm über den Rand hinausläuft, sodass die beschnittene Karte keine weißen Ränder hat. Auf dem Bildschirm sehen Sie das Endergebnis.
Achten Sie also darauf, dass sich keine wichtigen Personen oder Texte am Rand des Fotos befinden. Was Sie auf dem Bildschirm sehen, ist, was Sie bekommen!
Wenn sie zweifeln, können Sie gerne mit unserem Kundenservice Kontakt aufnehmen. Wir helfen Ihnen gerne mit einem Blick auf Ihr Foto oder Ihren Entwurf.
Dateityp
Wenn Sie kein Foto hochladen können, kann das am Dateityp liegen. Bei Send a Smile muss die Datei ein JPG oder ein PNG sein (kein .bmp, .gif oder .eps). Das können Sie kontrollieren, indem Sie schauen, ob der Dateityp auf .jpg, .jpeg oder .png endet.
Wenn Ihr Foto nicht den richtigen Dateityp hat, können Sie ihn über ein gängiges Fotobearbeitungsprogramm ändern.
Internet Explorer
Verwenden Sie Internet Explorer als Browser? Auch das kann für Probleme beim Hochladen sorgen. Wir empfehlen Ihnen Google Chrome zu verwenden. Diesen Browser können Sie einfach und kostenlos herunterladen. Er ist sicher, schnell, einfach und sehr zuverlässig.
Wir bieten bereits einige Karten in unserer Galerie mit einer gestalteten Rückseite an.
In unserem Designtool haben Sie leider (noch) keine Möglichkeit die Rückseite einer Doppelkarte zu bearbeiten. Wir helfen Ihnen aber gerne dabei, dies trotzdem zu realisieren. Nehmen Sie in diesem Fall gerne Kontakt mit unserem Kundenservice auf.
Bei Einfachkarten kann die gesamte Rückseite bearbeitet werden. Bitte beachten Sie, dass Sie rechteckige Einfachkarten, bei denen die komplette Rückseite bearbeitet ist, nur zu Hause als Auflage empfangen werden können. Sie können sie dann nicht direkt an den/die Empfänger verschicken lassen.
Wir verstehen, dass Sie bei bestimmten Karten lieber keinen Logo-Aufdruck auf der Kartenrückseite möchten, z. B. bei Hochzeitskarten.
Doppelkarten und Einfachkarten, bei denen die gesamte Rückseite verwendet wird, können daher ohne Logo bestellt werden.
Bei Doppelkarten können Sie im Schritt ‘Karte kontrollieren’ das Logo aus der Karte entfernen. Dafür kreuzen Sie das Feld ‘Logo entfernen’ an.
Bei Einfachkarten, bei denen die gesamte Rückseite verwendet wird, verschwindet das Logo von selbst, in dem Moment, in dem Sie die Option ‘Ganze Rückseite verwenden’ auswählen.
Bei Einfachkarten, bei denen die Rückseite wie eine Postkarte genutzt wird, kann das Logo nicht entfernt werden.
Ja sicher! Wenn Sie auf ‘Karte bearbeiten’ klicken (oder einen eigenen Entwurf erstellen), können Sie mit Hilfe unseres Designtools aus vielen verschiedenen Schriften wählen. Sie können so lange alles ausprobieren, wie Sie wollen, und bis Ihnen Ihr Entwurf richtig gut gefällt!
Sie können einen Kartenentwurf sichern, wenn Sie einen Account haben bei uns und eingeloggt sind:
-
Loggen Sie sich ein über den Link ‘Einloggen oder registrieren’
-
Erstellen Sie Ihre Karte
-
Klicken Sie oberhalb der Karte auf ‘Speichern’
-
Ihre Karte ist nun in Ihrem Account unter ‘Entwürfe’ gespeichert
Wenn Sie sich beim nächsten Besuch wieder einloggen, finden Sie Ihren Entwurf, indem Sie rechts oben bei Ihrem Namen im Menü ‘Entwürfe’ auswählen. Wenn Sie auf ‘Weiter’ klicken, kommen Sie wieder in das Designtool um Ihre Karte zu bearbeiten und/oder zu bestellen.
Auf der Webseite von Send a Smile können Sie einfach und schnell persönliche Karten gestalten. Das geht mit Hilfe unseres online Designtools. Hier ein paar Tipps zur Gestaltung Ihrer Karte:
-
Platzieren Sie Fotos, Abbildungen und Texte mit einem Mindestabstand von 1 cm vom Rand. Damit vermeiden Sie, dass ein (wichtiges) Element angeschnitten wird.
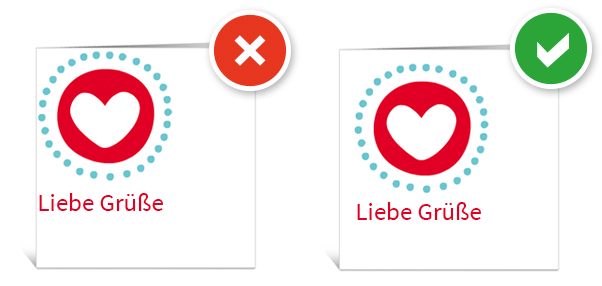
-
Wenn Sie möchten, dass ein Foto oder eine Abbildungen in den Beschnitt läuft (also bewusst angeschnitten werden soll), platzieren Sie dann das Element ein Stück über den Rand hinaus. Das sollte mindestens ein halber Zentimeter sein.
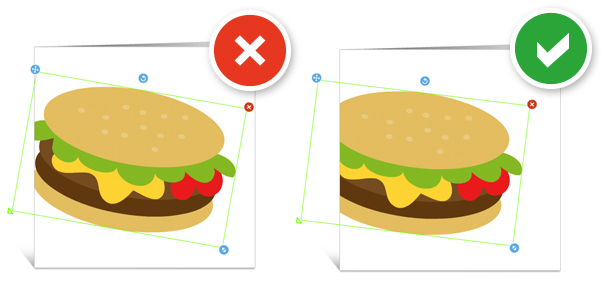
-
Wenn Sie ein Foto formatfüllend platzieren wollen, gibt es zwei Möglichkeiten:
Bei ‘Fotos und Bilder’ > ‘Foto hinzufügen’ > Laden Sie Ihr Foto hoch > ‘Als Hintergrund’
Bei ‘Hintergrund’ > ‘Hintergrund ersetzen’ > Laden Sie Ihr Foto hoch
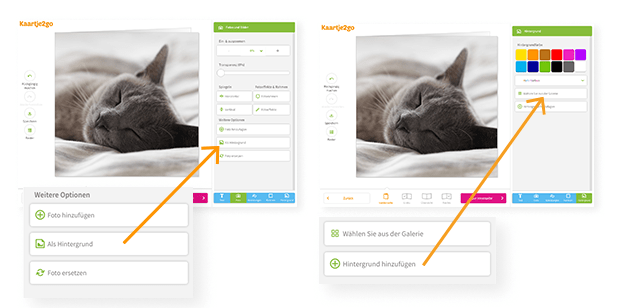
-
Wenn Sie einen weißen Rand um Ihre Karte möchten, achten Sie darauf, dass der Rand breit genug ist, mindestens 1 cm. Ein zu schmaler Rand kann ungleichmäßig werden (technisch bedingt).
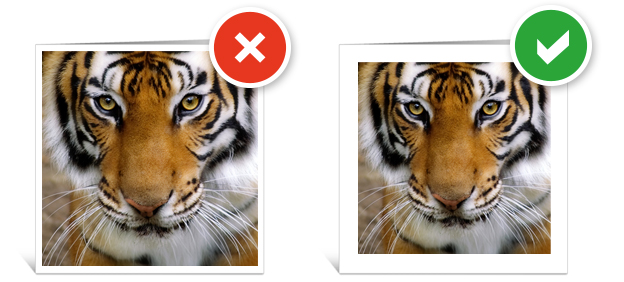
-
Laden Sie nach Möglichkeit Fotos in ausreichender Qualität hoch. Als Faustregel gilt eine minimale Größe von 600 kb.
Sie sind selbst verantwortlich für
- die Qualität eigener Fotos oder Abbildungen (lesen Sie hierzu auch die Fragen unter Eigener Entwurf).
- den Text, den Sie auf der Karte platzieren
- die Richtigkeit der Empfänger-Adresse
Wenn Sie eine größere Bestellung aufgeben wollen, empfehlen wir Ihnen, vorab einen Probedruck zu bestellen. Bei Zweifel oder Fragen können Sie immer gerne Kontakt mit unserem Kundenservice aufnehmen. Wir helfen Ihnen gerne weiter!
Möchten Sie eine Karte mit 2 Textvarianten bestellen oder den gleichen Entwurf verwenden und nur das Foto austauschen? Kein Problem! Am Besten legen Sie erst einen Account an.
Eine zweite Version machen geht so:
Die Karte ist noch nicht bestellt
a) Erstellen Sie den Entwurf der Karte und speichern ihn. Sie finden den Entwurf in Ihrem Account unter ‘Entwürfe’. Dort sehen Sie unter Ihrer Karte den Button ‘Kopieren’. Wenn Sie ihn anklicken, kommen Sie in den Bearbeitungsmodus. Dort können Sie die Variante erstellen. Die Karte wird dann ebenso in Entwürfe gelegt. Von dort aus können Sie die Bestellung tätigen.
b) Wenn Ihre Karte schon im Warenkorb liegt, finden Sie dort den Button ‘2. Version machen’. Wenn Sie ihn anklicken, kommen Sie ebenfalls in den Bearbeitungsmodus um eine 2. Version zu erstellen. Diese Option steht Ihnen auch zur Verfügung, wenn Sie keinen Account haben.
Die Karte ist schon bestellt
Ihre Karte liegt in Ihrem Account unter ‘Bestellungen’. Klicken Sie auf den Button ‘Ändern & Nachbestellen’. Sie kommen wieder in den Bearbeitungsmodus um die 2. Version zu erstellen.
Wenn es um Sprachen wie Englisch oder Französisch geht, ist das kein Problem. Bei anderen Sprachen sind nicht alle Zeichen verfügbar. Im Designtool sehen Sie beim Text die Option ‘Sonderzeichen’. Vielleicht genügt Ihnen das schon. Was andere Zeichen betrifft, müssten Sie die einzelnen Schriften ausprobieren. Eine Schrift, in der viele Zeichen hinterlegt sind, ist ‘Mapoe’. In dem Moment, in dem Sie die Zeichen richtig auf dem Bildschirm sehen, wird der Text auch so gedruckt.
Sprachen wie Chinesisch, Kyrillisch oder Hebräisch können nicht mit unserem Designtool geschrieben werden. Wir empfehlen Ihnen dafür, ein Bild vom Text zu erstellen (JPG), und dieses über die Funktion ‘Fotos und Bilder’ hochzuladen. Am Besten bestellen Sie dann erst einen Probedruck Ihres Entwurfs. Dann wissen Sie sicher, dass alles gut aussieht.
Wenn Sie Hilfe benötigen, nehmen Sie bitte Kontakt mit unserem Kundenservice auf. Wir helfen Ihnen gerne weiter.
Wie können wir Ihnen weiterhelfen?
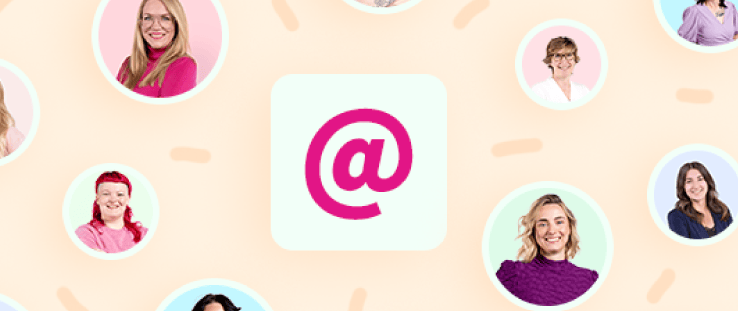
Per E-Mail
In unserer Mailbox ist immer Platz! An Werktagen bekommen Sie spätestens innerhalb von 24 Stunden Antwort auf Ihre Frage.